This tutorial will show you how to import audio assets and use them in your podcast. We will also go over how to fade in and out and adjust audio levels of different clip segments.
Adobe After Effects is a digital visual effects, motion graphics, and compositing application developed by Adobe Systems and used in the post-production process of film making, video games and television production.Among other things, After Effects can be used for keying, tracking, compositing, and animation.It also functions as a very basic non-linear editor, audio editor, and media transcoder. The gimmick behind many amazing voice-over notes, radio jingles, and podcasts we listen to is the range of effects applied while editing using Adobe Audition. To use Adobe Audition effectively, you need a bit of the technical know-how of the software. With the effects section of the Adobe Audition, you get access to hundreds of tools that can.
If you are looking for supplementary audio files such as music and sound effects. Check out our Free Media Library. Here you can find additional audio assets that are free and at your disposal.
First, move all audio files you need in your project to the folder you created for your project. Your Auditon project will reference these files, so do not delete them after importing them.
Click File in the upper left of your screen.
Then hover your mouse over Import, and click File.
Select your audio assets. You can select as many as you want by holding Command (Mac) or Control (Windows) and clicking on each file you want.
Click open in the lower right corner of the window.
This will allow you to import audio files from your computer into your Audition project. You will want to import both music and sound effects this way for your podcast.
Your files will appear under Files panel on the top left of your screen.
To add music to your project, click on a music file and drag it into the music bed on your timeline.
Click and drag sound effects into the Sound FX track on your timeline.
Fade your Music and Sound FX
It is simple to fade in and out. Click and drag the little box icon on your music bed.
The fade will be indicated by a thin yellow line.
You can do this at the end of your music track as well to fade out.
Edit Volume Using Keyframes
Here we will create keyframes to either raise or lower the volume without affecting the whole track.
First, click on your audio track and make sure it is highlighted. Then hover over the yellow volume line that runs horizontally down the middle of your music track. Make sure not to be clicking on the white Pan line which is also in the middle of the track. When you click on the line it will create a control point.
Click along the line for multiple control points.
Manually drag the control points up or down to raise or lower the audio.
You can also edit the volume of the whole audio track in the name panel next to the track. Usually, music is too loud when used underneath a voice track.
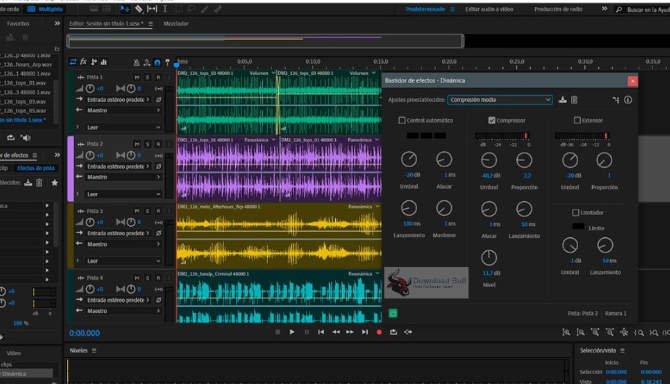
To edit the volume of the whole track just click-and-drag on the left circle in the name panel and drag up or down.
Read Adobe Audition CC Classroom in a Book and thousands of other books and videos on Creative Edge. Start a free trial today.
Note: This excerpt does not include the lesson files. The lesson files are available with purchase of the book.
Use signal processors to “sweeten” the audio in multiple ways: fix tonal balance, alter dynamics, add ambience or special effects, and much more. Draw from the extensive collection of effects included in Audition, or use third-party, plug-in processors.
Effects basics
Adobe Audition Effects For Vocals
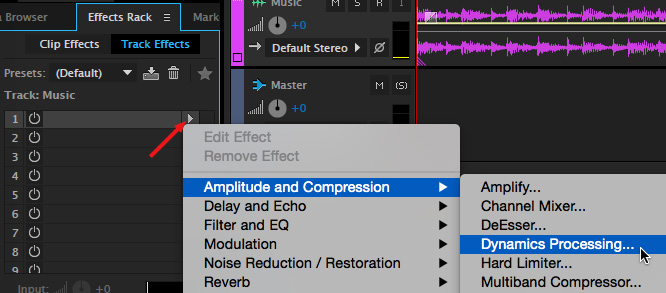
Effects, also called signal processors, can “sweeten” audio as well as fix problems (such as too much treble or bass). They are the audio equivalent of video effects, like contrast, sharpen, color balance, light rays, pixelate, and so on. In fact, sometimes audio engineers even use similar terms, like “brightness,” to describe increased treble.
Adobe Audition includes a wide range of effects. Most can work with the Waveform and Multitrack Editors, but some are available only in the Waveform Editor. There are three main ways of working with effects, which are available in the Waveform and Multitrack Editors:
- The Effects Rack allows you to create a chain of up to 16 effects, which you can enable or disable independently. You can add, delete, replace, or reorder effects. The Effects Rack is the most flexible way of working with effects.
- The Effects menu allows you to select an individual effect from the Effects menu bar and apply it to whatever audio is selected. When you need to apply only one specific effect, using this menu is quicker than using the Effects Rack. Some effects available in the Effects menu are not available in the Effects Rack.
- The Favorites menu provides a very quick way to work with effects. If you come up with a particularly useful effects setting, you can save it as a Favorite preset. The preset is then added to a list of Favorites, which you can access with the Favorites menu or the more flexible Favorites panel (as described in Chapter 2, “The Audition Environment”). Selecting a Favorite applies that preset instantly to whatever audio is selected. Note that you cannot change any parameter values before applying the effect, but you can use the Preview Editor to see how the waveform will be altered by the effect prior to applying it.
Adobe Audition Effects Plugins
This chapter initially covers using the Effects Rack, which introduces the majority of effects. The second section covers the Effects menu and discusses the remaining effects that are available only via the Effects menu. The final section describes how to work with presets, including Favorites.
