Process Monitor would start capturing events and display results containing Process Create, Process Start, Process Exit under the Operation column. Quick Tip: If you’re going to run the trace for a long period of time, then consider enabling Drop Filtered Events under the Filter menu. Process Monitor (ProcMon) Overview. Process Monitor is a monitoring tool for Windows that shows live file, Registry and process/thread activity. It is a combination of two older Sysinternals utilities, Filemon and Regmon. Process Monitor is a part of Windows Sysinternals which is a set of utilities to manage, diagnose, troubleshoot, and monitor. Microsoft Process Monitor. Microsoft Process Monitor (Figure A) is part of the Windows.
INTRODUCTION
This article describes how to download, to install, and to run Process Monitor. You can run Process Monitor to troubleshoot system errors that are caused by file access problems in Microsoft Dynamics SL and in Microsoft Business Solutions - Solomon.
More Information
Process Monitor monitors and displays file system activity on a system in real time. The capabilities of Process Monitor make it a powerful tool for identifying the source of problems in Microsoft Dynamics SL. The time stamping feature in Process Monitor shows you when the following actions occur:
Process Monitor Tool Windows

Open a file
Read a file
Write a file
Delete a file
Process Monitor Download Windows 10
The status column in Process Monitor tells you the outcome of the actions. Process Monitor starts monitoring when you start Process Monitor. The output window in Process Monitor can be saved to a file and sent to technical support for review.
Process Monitor works on Windows Vista, Windows Server 2003, on Windows XP, and on Microsoft Windows 2000.
To download, to install, and to run Process Monitor, follow these steps:
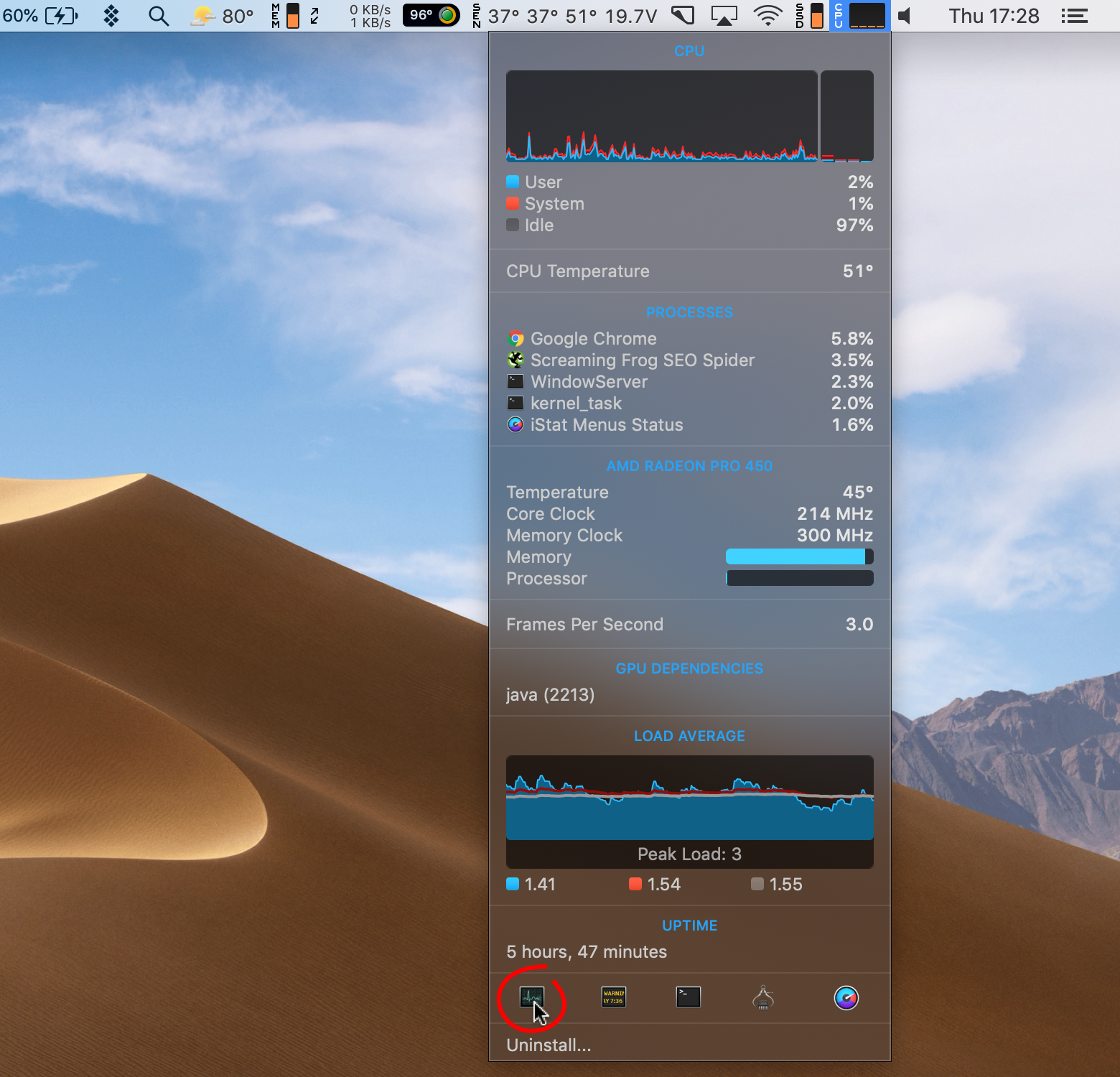
Process Monitor Tool Download
To download Process Monitor, visit the following Microsoft Web site:
Extract the ProcessMonitor.zip file on the computer that you want to monitor.
Click the Processmon.exe file. The event capture process starts.
Note You must have local administrator's credentials to run Process Monitor.To pause the event capture, either click Capture or press CTRL+E.
To clear the capture, either click Clear or press CTRL+X.
Start Microsoft Dynamics SL, and then run Microsoft Dynamics SL to the point before the error occurs.
To start the event capture, either click Capture or press CTRL+E.
Run Microsoft Dynamics SL until you generate the error.
After you receive the error, switch to Process Monitor.
To pause the event capture, either click Capture or press CTRL+E.
Note The event capture results can be viewed on screen or saved to a file. The file can then be sent to technical support for review.

