He’s also using iCloud and the iCloud add-in to sync contacts to Outlook. I read one post that said the iCloud add-in might cause problems too but I believe this slowness happened before I added the iCloud add-in. But I’m going to try that since it might have been the size of the mailbox being the first issue and now maybe it’s iCloud. I recommend to do the transfer using the latest Firefox. If you're running into problems with exporting your contacts, try to export only 50-100 at once.
Ready to make the move from iOS to Android? Provides an easy way to move your calendar, contacts, and photos data over to Android. Gmail account types and want to ditch your old address.
Want to sync Google contacts with iCloud but have no idea? Please refer to this post, which aims to provide you three methods to sync Google contacts to iCloud.
iCloud Transfer Tips
Transfer Data to iCloud
Export Data from iCloud
Sync iCloud with Other Sources
Google Contacts is a free service for Google users to store and organize contacts online, and each contact includes phone numbers, emails, addresses, etc. If you want to send emails or make calls from your iPhone directly, or you just want to backup the Google contacts to another place, iCloud can make it easier. You can sync Google contacts to iCloud, and then you can view them on all your iDevices that signed with the same iCloud account. Then how to sync Google contacts with iCloud? Please read on, we will show you three methods in detail.
Method 1. Sync Google Contacts with iCloud on iDevice
Move Icloud Contacts To Outlook
Step 1. Open Settings > Scroll down and click Contacts > Accounts > Add Account.
Sync Google Contacts with iCloud on iDevice – Step 1
Step 2. Select Google > Input Google account and password > Turn on Contacts > Tap Save.
Sync Google Contacts with iCloud on iDevice – Step 2
Step 3. Open Contacts sync on your iOS device: Settings > Apple ID > iCloud > Turn on Contacts.
Sync Google Contacts with iCloud on iDevice – Step 3
This method will sync all your Google contacts with iCloud, and if you just want to import part of Google contacts to iCloud, please read on.
Method 2. Import Google Contacts to iCloud via AnyTrans
You can also export Google contacts firstly, and then import them to iCloud.
Log into your account, follow the instruction, and download Google Contacts from Google which will be a .vcf file.
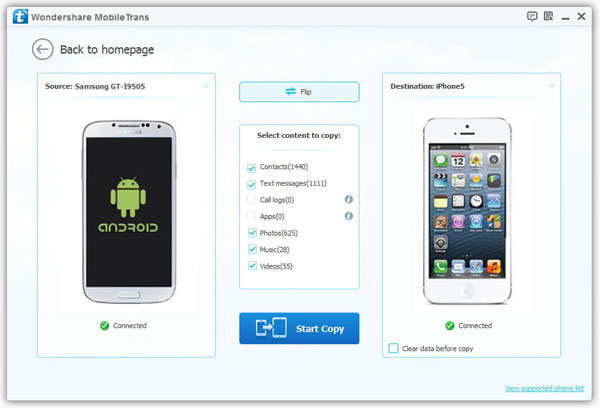
Download Google Contacts from Google Account to Computer
Then, AnyTrans can help you sync Google Contacts with iCloud in an easy way.
AnyTrans is an awarded iOS content manager, and when it comes to managing iCloud content, it can help you access and manage the photos, notes, contacts, etc. in iCloud. And AnyTrans supports importing contents from computer to iCloud, and vice versa. Besides, AnyTrans allows you to sync data between iCloud and Google accounts.
Now download and install AnyTrans, follow the steps below to know how to import Google contacts to iCloud.
Free Download * 100% Clean & Safe
Step 1. Launch AnyTrans on your computer > Click iCloud Manager on the left panel > Sign in to your iCloud account.
Go to iCloud Manager and Sign in with Your Apple ID and Password
Step 2. Now you need to tap on the iCloud Import option.
Step 3. There will pop up a window and you can choose the contacts file which you saved from Google. Then click Next to go on transferring contacts from Google to iCloud.
Click on Next to Go on Syncing Contacts from Google
Step 4. Minutes later, you will see a Transfer Completed page on the screen which means you have completed importing google contacts to iCloud.
Bonus Tip. How to Import Contacts to iCloud via iCloud.com
Step 1. Open any browser and sign in to iCloud account on iCloud.com > Click Contacts.
Step 2. Click the gear button in the left corner > Click Import vCard > Select the contacts you want to import > Tap Open.
To Import Contacts to iCloud
Then you can view the Google contacts from all your iDevices with the same iCloud account after syncing Contacts with iCloud.
The Bottom Line
That’s all for how to sync Google contacts to iCloud, and we recommend you to use AnyTrans because besides importing Google contacts to iCloud, it also can help you transfer content between iCloud and computer easily. Now give AnyTrans a try.
Product-related questions? Contact Our Support Team to Get Quick Solution > Grand theft auto v tech exe.
How to download photos from iCloud to iPad? This post tells you how to get photos from iCloud Photo Library or iCloud backup to your iPad.
iCloud Transfer Tips
Transfer Data to iCloud
Export Data from iCloud
Sync iCloud with Other Sources
“I want to get all of pictures and videos that I stored in iCloud, and transfer them to my newly bought iPad Air, so what can I do to make it. iPad Air (3rd generation).”
——From Apple Forum
Apple offers you two methods to backup photos taken with your iPhone, iPad and iPod touch – one is iCloud Photo Library and another is iCloud Backup. And Apple says that the pictures you uploaded to iCloud Photo Library will not be backed up to iCloud Backup. So if you want to get all photos from iCloud to your iPad, there are two methods you have to try.
Part 1. Access iCloud Photos on iPad By iCloud Account
Generally, just log into your iCloud account on your iPad, you can access your iCloud Photos on iPad. Check the steps below to access photos and videos on iCloud Photo Library:

- Unlock your iPad and go to Setting > [your name] > iCloud.
- Log in with your iCloud account.
- Then go to Photos and turn on “iCloud Photos” to download iCloud photos to your iPad. Connect your iPad to a stable Wi-Fi and plug into charge, photos in iCloud will be downloaded to your iPad automatically.
Part 2. Download Photos from iCloud Backup to iPad
Restoring from iCloud backup could download all pictures from iCloud to iPad. But you may not like this method, because, during this process, it will erase all current contents and setting on your iPad and then replace them with the content in backup. So in this post, we offer you two alternative tools.
1. Alternative Tool – AnyTrans
AnyTrans is a wonderful iOS data manager and backup extractor that allows you to get photos/videos from iCloud backup without erasing any existing data. Here is what Anytrans can do for you.
AnyTrans – iCloud to iPhone/iPad Transfer
- Transfer data from iCloud to iOS devices directly.
- Transfer contacts, photos, notes, calendars from iCloud to iPad.
- No harm to existing photos and will be kept in original quality.
- Work well with all iPad models, iOS versions as well as Mac/Windows.
Free Download100% Clean & Safe
Free Download100% Clean & Safe
Ios Move Contacts From Gmail To Icloud 2018
Step 1: Free download and launch AnyTrans on your computer > Connect your iPad to the computer via a USB cable > Click on the “iCloud Manager” mode > Sign in your iCloud account.
Choose iCloud Manager and Log In
Step 2: Click the “Photos” option.

Step 3: Select the photos you want to download > Click the “Download” button to download the selected photos from iCloud.
Select Photos and Click Download Button Carnivores reborn download.
Ios Move Contacts From Gmail To Icloud Account
Step 4. After you have downloaded the pictures to your computer, you can AnyTrans to transfer photos to your iPad by going back to the main interface of AnyTrans > Choose “Device Manager” > Click the screen to add photos from computer to your iPad.
Transfer Photos from PC/Mac to iPhone with AnyTrans

In addition to the functions mentioned above, AnyTrans also supports backing up data such as photos and music on the iPhone or iPad to the computer to protect data security.
2. Alternative Tool – PhoneTrans
As a professional data transfer utility, you can use PhoneTrans to complete the data restore from iCloud to iPad. PhoneTrans provides you 5 efficient restore options to adjust every different data download scenario: Restore from PhoneTrans backup, Restore from iTunes backup, Restore from iTunes Library, Restore from iCloud backup and Restore from Google Account. With PhoneTrans, you will not worry about data erasing and it is 100% safe. Please kindly refer to the following guide to download photos from iCloud to your iPad.
Free Download * 100% Clean & Safe
Step 1. Free download PhoneTrans and install the app on your computer.
Step 2. Launch it and choose the “Phone Restore” function at the left panel > Now, click on “iCloud Data”> Tap on the Start Transfer button.
Choose the iCloud Data Icon under the Phone Restore Option
Step 3. Log in to your iCloud account and connect the iPad to the computer > Then click on the “Transfer” button to enter the next step.
Step 4. Please select the categories you want to restore based on your needs and tap on Transfer Now.
Start to Restore from iCloud
The Bottom Line
Of course, if you haven’t backed up photos to iCloud, you can never download any picture from your iCloud Photos Library or iCloud backup. Thanks for your viewing, hope this guide would help, and welcome any comments about this topic on how to download pictures/videos from iCloud to an iPad.
Free Download * 100% Clean & Safe
More Related Articles
Product-related questions? Contact Our Support Team to Get Quick Solution >
