How to Set a Default Save Location in Microsoft OneNote
Change Language. Privacy & Cookies Legal Trademarks © 2021 Microsoft.com Legal Trademarks © 2021 Microsoft.com.
Microsoft OneNote is a powerful note-taking program that allows you to store all of your notes and projects in one location. In OneNote, you can create, store, and organize numerous notebooks, create sections within each notebook, and create pages within each section.
To learn more about OneNote and how to begin using it, see Microsoft OneNote: Getting Started.
Changing Default Save Location
- Suitable backup locations for your important notes include a folder on a secondary or external hard disk drive, a removable storage device such as a USB drive, or a private folder on your network. Depending on your computer's operating system, backups of your notebook files are stored in one of the following default locations: On Windows 10, the Backup folder for your notebooks is located at C:Usersuser nameAppDataLocalMicrosoftOneNoteversionBackup.
- OneNote for Mac. Click the Show Notebook List button until you see the list of notebooks. Tip: To quickly see all notebooks, click the Notebook button at the bottom.
The current default save location in Microsoft OneNote is the C: drive. This drive is specific to each computer and is not connected to the network. Because of this, if a specific computer were to crash, everything saved to the C: drive on that computer would be unrecoverable. As a result, a best practice for those using Microsoft OneNote is to change the backup folder to a network drive.
To change the backup folder in OneNote:
Onenote Default Notebook
- With OneNote open, go to 'FILE' > 'Options' > 'Save & Backup.'
- In the 'Save' section, click on the file location next to 'Backup Folder' > Click [Modify...].
- Navigate to the file location that you would like to use as the backup location for OneNote (preferably a network drive - H, J, S, or T) > Click [Select].
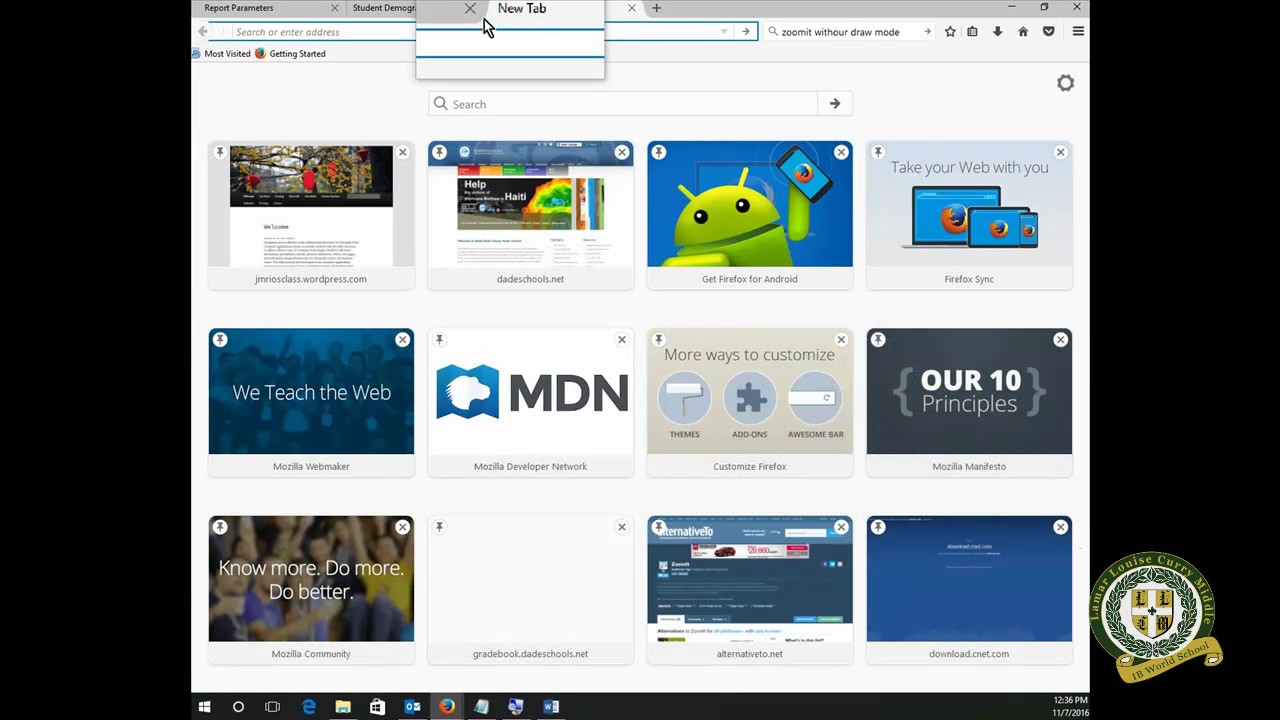
You can show / hide the notebook pane in left side of OneNote 2016. Double click on the notebook name (Below image is 'My Notebook' using mouse, OneNote will show / hide the notebook pane. Click the drop down arrow in right side of 'My Notebook', it will pop up a notebook list. The default notebook is the notebook where new notes, web clips from Evernote Web Clipper, and saved emails are all automatically saved if no other notebook is specified. Change your default notebook To change your default notebook, follow the steps for your operating system below.
 Note:
Note:If you are using a mobile account for Microsoft OneNote, the only option for saving and backing up files is to the C: drive. As a result, a best practice is to periodically copy and paste all your OneNote files to a flash drive or network drive to ensure that your files are saved in a reliable location.
How do I save my files?
OneNote saves files automatically. When you close OneNote and open it back up on the same computer, it should return to where you last left off.
By default, OneNote files backup weekly. If you would like to change how often your files backup:
- Go to 'FILE' > 'Options' > 'Save & Backup.'
- In the 'Backup' section, click the drop-down that indicates a time interval for backups and select the interval you would like.
Onenote Default Notebook Location Onedrive
If you would like to manually backup files or notebooks after working on them:
:max_bytes(150000):strip_icc()/Notebookproperties-5b0c4789a474be003734e70f.jpg)
- Click [Back Up Changed Files Now] or [Back Up All Notebooks Now] depending on what you would like to do.
- When you are finished, click [OK].
Keywords: office suite, microsoft 1note, microsoft 1 note, microsoft one note, file storage, notebook program, note-taking software, note program, taking notes, take notes, saving one note files, saving onenote files
Set Default Onenote Notebook
Posted in Computer Help
